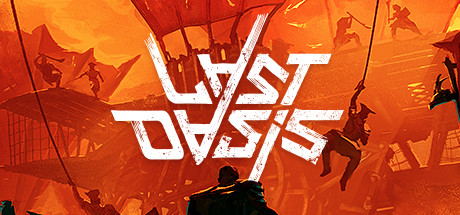STEAM HAMMER PC Keyboard Controls Guide

MOVEMENT AND INTERFACE CONTROLS
In Steam Hammer, you can switch between two interface modes via the Tab button (by default).
Mouse Control mode. In this mode, you can manage your inventory, craft items, build and interact with all game windows, objects and terrain.
Freelook mode. You can look around, turn and aim with your mouse. Also in this mode, you can switch to Combat stance (R by default).
In Freelook mode you can move you character using keyboard and mouse:
- Use the mouse to turn and aim.
- Use W (forward), A (strafe left), S (back), D (strafe right).
- To jump, press Space.
- You can run by holding down Shift while moving.
- Press C to switch between 1st and 3rd Person Views.
INVENTORY AND EQUIPMENT MANAGEMENT
You can open your Paperdoll – Inventory – Craft window by pressing the T button.
You can equip/unequip tools, weapons, and armor in this window.
Here you also can see through available crafts and create selected items if you have materials and instruments for them.
You can close this window by pressing T again or using the Close button.
Note that the game automatically switches to Mouse Control mode when you open any Interface windows.
OBJECT INTERACTION
Context menu is the most and easiest way of interaction with an in-game object.
Approach a desired object or player, and press the right mouse button. You will see a list of actions that you can do with that object/player. These actions/abilities are grouped by a governing skill. Note that you can use only those abilities you know already.
If you are unsure what object you are targeting, hold down the left or right mouse button, and check which object is highlighted.
When you are in a context menu you can left-click on one of the abilities to perform it, or right-click it to make that ability the default action. You can perform default actions by targeting a suitable in-game object and pressing E button. Such default actions saves a lot of time so make sure to use them often!
Note that context menu also works in your Inventory screen.
CRAFTING
You can craft items via the crafting menu in Paperdoll – Inventory – Craft window (T button). First, you should check if you know the recipe for the item you want to craft in the list of recipes.
Note that you can also check all recipes by ticking Show all crafts radio button.
Then select the recipe to check if you have all the required ingredients in your inventory. If you have them, then press Craft button.
Note: You do not need to manually drag ingredients into crafting slots. Ingredients will be depleted automatically. However, mind that if you have several stacks of one ingredient but with different quality, the ones with the highest quality will be used first.
Most of your crafting actions will be performed in the same way.
Note that if you haven’t some ingredients for a craft you can get the information on where to find/how to get them in the hint that will appear if you hover the mouse cursor over the ingredient’s icon.
GETTING THE INGREDIENTS
Let’s get some crafting ingredients for primitive Machete.
Find some Scrap metal by right-clicking on scrap metal field terrain.
Snap a few Branches by right-clicking on any tree.
Gather some Plant fibers by right-clicking on grassy terrain.
Once you have collected enough of those, open Paperdoll – Inventory – Craftwindow, select the recipe for Machete in the list of recipes, and press the Craft button.
HOTBAR ABILITIES
If you want to perform an ability that has no target or if you want to use an inventory item quickly, the Hotbar is the solution.
Drag and drop an ability from your Skill window or an item from your Inventory onto a Hotbar slot. Now you can press that slot hotkey to use that ability or item.
If you have disabled the tutorial menu, you can always open it on a certain chapter via F1 or Esc -> Help menu.