Steel Division 2 – Keyboard Shortcuts and Misconceptions

This guide attempts to clarify some of the Keyboard shortcuts and orders – some of the keyboard shortcuts under the Controls menu which is found by going to the Options screen when you start the game then clicking on Controls it will then show a list of shortcuts some of these seem to not work or something – anyway others may need to comment on them in order to explain to them what is important is that when you use these shortcuts there is other beneficial information and nuances to know.
In addition, there is also information about keyboard shortcuts in the online manual – realize this is a beta manual – the beta is over with, some of the info in this online beta manual is no longer valid – does not work because which can be expected – this was a beta manual “upgrades” or changes have been made in how to do something. For example, this manual reads “Quick Hunt (“X” key + left click at position): A unit following this new order will move fast using roads, but stop and attack if it spots an enemy.”
This is no longer true Quick Hunt is rather engaged by simply pressing <CNTRL> + F – the Control Keyholding it down and then press the letter F.
However, there is still plenty of useful info in this online manual – there are discrepancies in this manual under the section “Keyboard Shortcuts” these will be addressed.
Someone who buys the game today or at a future time and stumbles upon this online beta manual may waste their time and get frustrated trying to do some of the things the manual says one can do hence this guide is to help out the noobie But it also will go into depth on a few other things that others may enjoy having a reference to.
• Left-click – Select a unit (holding the button will allow you to select several units at the same time) NOTE: You can tell all of them to do something pressing the X key will cause all units to SPREAD out – this is great to know when needed. (LEFT CLICK ON THE MAP AND DRAG OVER THE UNITS YOU WANT TO SELECT)
• Double left-click – Select the same kind of units in the area
• Right-click – Moves a unit to the destination NOTE: This allows your tank to move to an area and to KEEP MOVING and to fire at the enemy – it will not thankfully default to using roads. IF you rather use the HUNT move the tank will STOP and fire 55 rounds at infantry until it kills them and all sighted anything THEN Finally move again so use this Right – Click move to keep your units moving forward and firing
• Q or A + left-click – Hunt NOTE: A does NOT work is a Camera Key now
• X or X + X – Quick Hunt —– NOTE: this is now incorrect Quick Hunt is <CNTRL> + F
• F + left-click – Move Fast (for land vehicles) NOTE: they will use roads which means they may wander into enemy territory if that is how the roads go. Press F the LMB the map somewhere
• U – Unload (for transport vehicles)
• Y + left click – Unload at position Press Y then LMB the spot you want the unit to be unloaded at
• T – Fire at position Press T Then click somewhere on the map.
• X or X + X – Efficient Shot ——— NOTE: this is now incorrect – Efficient Shot is a Toggle so just click on it this button will be shown in the ORDERS window bottom right of screen when this command is available just click on it OR press <CNTRL> + H – You must first of course have clicked on your tank or infantry unit.
• B + left click – Smoke position (for artillery) LMB spot on map to smoke it
• E – Stops a vehicle or unit from moving and firing
• W or Z – Trigger the Riposte stance ——-somewhat not correct NOTE: Forget all the fancy Riposte stance jargon Just press the Z key and ONLY the Z key your unit will not fire unless fired upon – This is also a Toggle – The W does not work the W moves the Camera – it is interesting that above this info in the manual it clearly shows W moves the camera – Anyway enough whining – This is a good order to use when you want to do the “Clint Eastwood” which is walk down the middle of the battle with a killer glean in your eye ready to annihilate anyone that takes a shot at ya.
• R – Retreat a panicked unit not sure how woks have fun with this
• J – Reverse your tank —— not correct NOTE: I think J does nothing use the G key and then LMB (Left Mouse Button) To Reverse Your Tank – Left Click where you want it to reverse to. If you do not press G and THEN LMB your tank DOES NOT move.
• C – Line of sight
• N – Activate or deactivate the auto cover NOTE: This also is a toggle
FINAL NOTE ON MANUAL – Other sections of the online beta manual have discrepancies but they are few. There have been changes. This refers to the explanations of Quick Hunt and Efficient Shot there are areas where they elaborate on these commands the keybindings that it reads are incorrect but above you just read the corrections.
NUANCES AND THE BIG PICTURE
Efficient Shot, Return Fire, and Auto Cover are toggles it may be easier to just click on them in the Orders window at the Bottom Right MORE IMPORTANTLY THOUGH remember you can Click and drag across the screen THEN click on Efficient Shot to put all those highlighted units on Efficient Shot. Imagine what else you can do with Click and Drag.
THE SHIFT KEY IS YOUR FRIEND – Pressing the shift key while clicking on a unit allows you to see the type of movement orders you gave it. Again, Click and drag then press <SHIFT> and you see ALL the movement orders of the units highlighted.
You may need to learn what the colors are that relate to each movement order
From the beta online manual:
Azure / Sky blue: Normal Move
Blue: Move fast
Red: Attack mode
From Experience:
Q – HUNT – LMB the direction you want your unit to hunt in Color is ORANGE
<CNTRL> + F QUICK HUNT – Color is also ORANGE – NOTE: your unit will change direction to use a road. (Tanks seem to use by default Quick Hunt when they arrive on the map during a skirmish – whereas trucks are using a fast move) Click where you want the unit to quickly hunt too.
F MOVE FAST – Press F then click where you want a unit to move fast too. Color is DARK BLUE – Unit will use roads press SHIFT key to see which roads it is taking. IF the road is closed unit may just move in a straight line.
THE RMB MOVE ORDER
RMB Direction Clicking on a unit and then RMB moves the unit in a straight line in the direction Color is LIGHT BLUE Unit will continue to move and will fire at other units and keep moving
USE Waypoints – Give a unit an order press the <SHIFT> then give the unit another order you can then continue to hold down shift and give it other orders or even the same order – in the event you want it to strategically move around a particular area. Color(s) depict the orders you have given – You may have given it a move fast, quick hunt, the move in a specific direction (RMB) – when you press shift you should see a rainbow.
C key – VITAL – use the C key to see what you can see you can simply move the mouse cursor around the map – realize this key ALSO shows ranges – knowing your units gun range and placing your mouse cursor over your unit AFTER you have pressed the C key can instantly give you an idea of the situation – realize it shows a range of 120 around your unit this can quickly give you an idea of the “basic” range of your AT weapons of your infantry units. WHEREAS if you click on an infantry unit and press the eyeball key – the thing next to the word ORDERS on the bottom right of your screen – clicking on this ONLY shows you the range of your Longest Range Weapon that a unit carries. For example, an infantry unit has a bolt action rifle it may show this as 600 M but it will not show submachine guns or bazookas, etc. so consider also using the C key.
P – PAUSE this pauses everything great for when the stupid phone rings. Use this to micromanage your units or when your mind goes completely blank.
B – Smoke Position don’t forget your infantry with a smoke grenade – thankfully this command appears too in the orders menu IF your unit has this capability – For example, some or all flame throwers have this smoking capability so the “SMOKE POS” button is available on the orders window – bottom left of the screen whereas with other infantry it is not. But if you are a pro you can just hit B click in the direction you want the smoke to go and then jump to some other more important incident on the map. For example, Click and drag the area – your thrower unit lights up is highlighted press B LMB click you’re done.




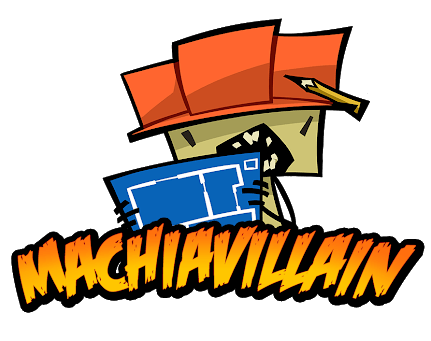





Thank you! Very helpful guide.