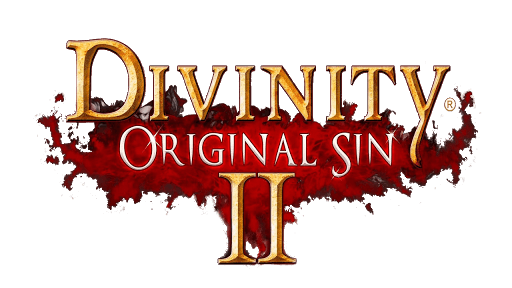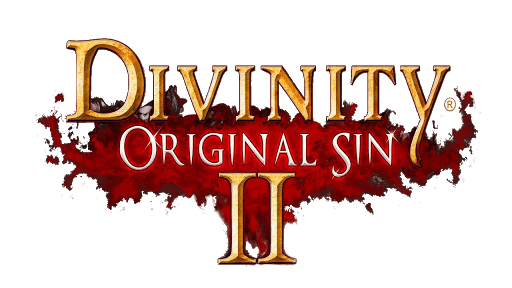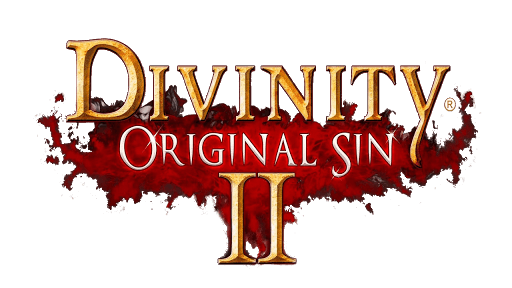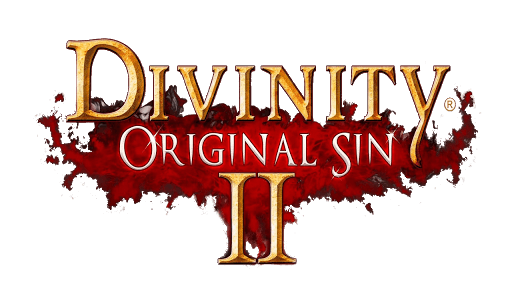Divinity: Original Sin 2 – Playing The Game – The Map Elements and UI
So you’ve created your character and are in control after the opening cutscenes. You control your character around the map by left-clicking on the map. This directs your character to that location. You cannot use WASD or the arrow keys to control your character. Since the game uses a top-down perspective, it can become hard to see some corners of the map. By holding the middle mouse button you can rotate the camera to how you see fit.
You can use WASD to forcibly move the camera elsewhere to try and spy ahead of your current location. Some NPCs and items will not be visible until your character actually visits that location. To snap your camera back to your character, hit the HOME button on your keyboard. It will bring the camera focused back on your character and aligned northward on the compass.
There are a lot of items scattered around the map. You can highlight them by pressing the ALT button on your keyboard to make them visible. It will show the names of the items. You can then move your cursor over the name to see a short description, the weight, and the value of the items. You can also see if the item is owned by an NPC or is free to take. Free items have WHITE names while owned items have a RED name. If you take an owned item NPCs will react negatively and can sometimes attack you.
To circumvent this, a character can sneak past NPCs to steal owned items. You can initiate a sneak by pressing C on your keyboard. You’ll turn into a map element (Barrel, Bush, Rock, etc) and sneak by NPCs. While sneaking you can see the NPC sightlines in shades of red. The DARK RED is what is visible to an NPC. If you attempt to sneak in the DARK RED you will be spotted. The LIGHT RED is the peripheral vision of the NPC. You can sneak in the LIGHT RED without being spotted. Almost every NPC in the game has sightlines. If you’re not sneaking and want to see them, you can hold SHIFT. To pickpocket an NPC, get close to them without being in the DARK RED while sneaking and then left-click. There will be a menu that pops up with 2 bars. The bars indicate the maximum weight of the sum of items stolen allowed to pickpocket and the maximum value of the sum of all items allowed to be pickpocketed. More points into Thievery means more weight and more value able to be stolen. If you get caught with your hands in someone’s pockets, NPCs will react negatively towards you. If you successfully steal from someone’s pockets, they’ll soon realize that they are missing something and investigate the nearby area for about 10 seconds before giving up. If they find you, they’ll question you and want you to prove you did not rob them. You can try and persuade them you are innocent, give up your stolen items, or attack them. The ultimate goal is to just not get caught.
To forcibly attack an NPC without being in combat or to break open a closed-door or locked chest, you can hold CTRL. An attack indicator will change on the screen. Clicking with CTRL held will attack at the location specified. NPCs generally don’t take very kindly to being attacked and will fight back.
Pressing I (i) will bring up your inventory and character status. Items you pick up will appear in your inventory. Equippable items can be right-clicked and then select Equip or simply dragged into the respective slot for the item in the Character Sheet. You will find ALOT of items. The auto-sort function is a way to keep things organized. You can sort it by Last Picked Up, Value, Weight, Durability, and Type.
Pressing K will bring up the skills window. You’ll see all the skills you currently have learned on the left and all the skills you have currently memorized on the right. To use a skill, you have to have it memorized. The more points in memory you have, the more skills you can memorize, the more skills you can use in combat.
Pressing G will bring up the crafting window. Here you can combine random pieces to try and discover a new recipe or read crafting books found throughout the land to learn new recipes. Experiment and see what you can find.
Pressing M brings up the region map. You can zoom in and out with the middle mouse wheel. You’ll eventually see there are different types of flags. A red flag is a quest location that’s important, a yellow flag is a location that the game finds is important for you to know and a swirling saw blade thing is a waypoint shrine, which allows you to fast travel. You can also set your own flags by holding shift and left-clicking on the map.
Pressing L brings up the journal. Unlike other games, D: OS2 won’t hold your hand and tell you where to go with a direct path on the map to your location. The game rewards exploration and finding new secret things. The journal reflects this, being left vague enough to keep you guessing but providing you a general direction of where to go.
Your Hotbar is at the bottom of the screen. You can assign skills and items to your Hotbar. To change them around, click the lock icon that’s at the bottom of the screen. If you don’t want specific items on your Hotbar, click and drag it out. They’ll then disappear. Your item will still be in your inventory and the skill will still be memorized but they’ll be taken off the Hotbar. Note that any items that can be used will ALWAYS be added to your Hotbar.
To use a skill on your Hotbar, press the actual skill with your mouse or the keyboard shortcut. Pressing a skill has your character primed to use it. A couple of things will happen. The game will become gray where you are unable to use the skill and have its natural colors where you have range. Another way to see if you are within range is by moving the mouse around. If you move to the grey area, it will say “Target is too far”. Some skills require a direct line of sight, such as Searing Daggers. If you don’t have a direct line of sight to the enemy, the skill will be obstructed and fail to hit your target. You can determine if you have a line of sight by seeing if the white line from your character to your mouse has a white continuous line. If it is obstructed, it will say “Path is Interrupted” and you will fail to hit your target.
On the minimap itself, there’s a blue anchor icon. This is the way you can fast-travel. When you discover shrines you can instantly fast travel to the outside of combat. If you choose to fly in combat, you will fast-travel to the closest shrine you have discovered.
When playing with others, you can get a player’s attention by something called Pinging. Press the yellow icon on the minimap or the \ key on your keyboard. You will then ping the in-game map and the minimap for all other players.
Above the Hotbar is your vitality (Health). Directly above that is your Magic Armor and Physical Armor. When you equip armor you will gain the two types of armor.
Some items cannot be found by holding the ALT button. Things like chests, barrels, containers, books, etc are lootable but won’t be highlighted. You can discover what’s lootable by moving your cursor over things. If you can loot it, a GOLD CHEST icon will appear. Clicking on it will move your character to that item and loot it. Once it’s looted a SILVER CHEST will appear when you hover over that item, indicating it’s already been looted by you or another player. You can also move items by holding down the left click and dragging it. Some secrets and puzzles can only be solved by moving map items around.
To talk to an NPC, hover your mouse over them. If you have a speech bubble icon it means you can speak to the NPC. If you have a sword or a bow icon, it means you will initiate hostile actions against them if you click on them.